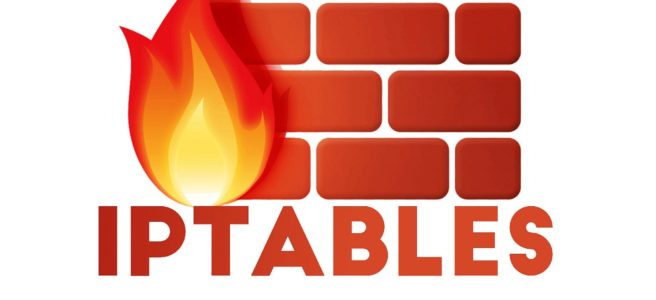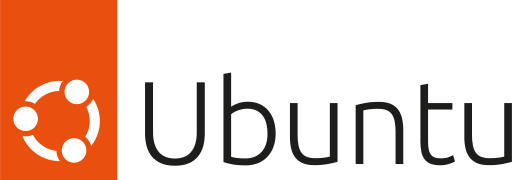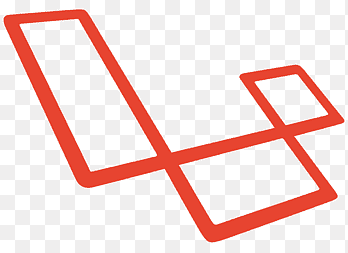Managing folders with a massive number of files can be a daunting task, especially when you need to quickly assess how many files are contained within. Thankfully, there are efficient ways to tackle this challenge using command-line tools.
Using `ls` and `wc`
One approach is to leverage the combination of `ls` and `wc` commands. By navigating to the target directory and executing a couple of commands, you can obtain the file count promptly.
cd /path/to/folder_with_huge_number_of_files1 ls -f | wc -l
Here’s a breakdown of what each command does:
- `ls -f`: Lists all files in the directory without sorting.
- `wc -l`: Counts the number of lines output by `ls`.
This method efficiently calculates the total number of files within the specified directory.
Using Perl Scripting
Alternatively, Perl provides another powerful option for counting files within a directory. With a concise script, you can achieve the same result with ease.
cd /path/to/folder_with_huge_number_of_files2 perl -e 'opendir D, "."; @files = readdir D; closedir D; print scalar(@files)."\n";'
In this Perl script:
- `opendir D, “.”`: Opens the current directory.
- `@files = readdir D;`: Reads the contents of the directory into an array.
- `closedir D;`: Closes the directory handle.
- `print scalar(@files).”\n”;`: Prints the count of files.
Both methods provide efficient solutions for determining the number of files in a directory, catering to different preferences and workflows.
Next time you find yourself grappling with a folder overflowing with files, remember these handy techniques to streamline your file management tasks.