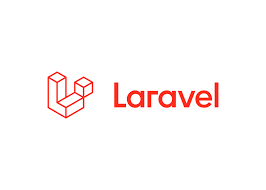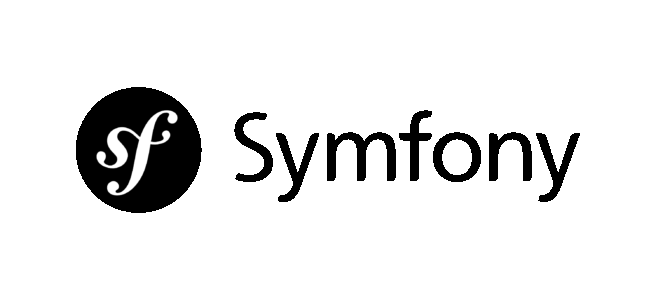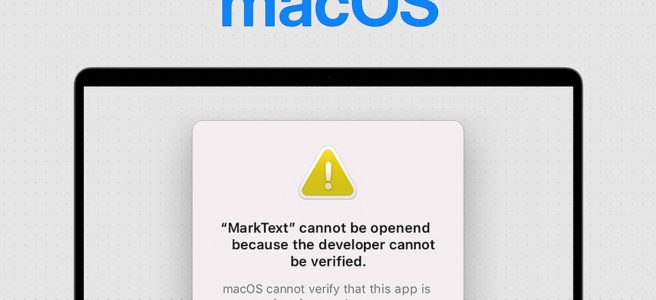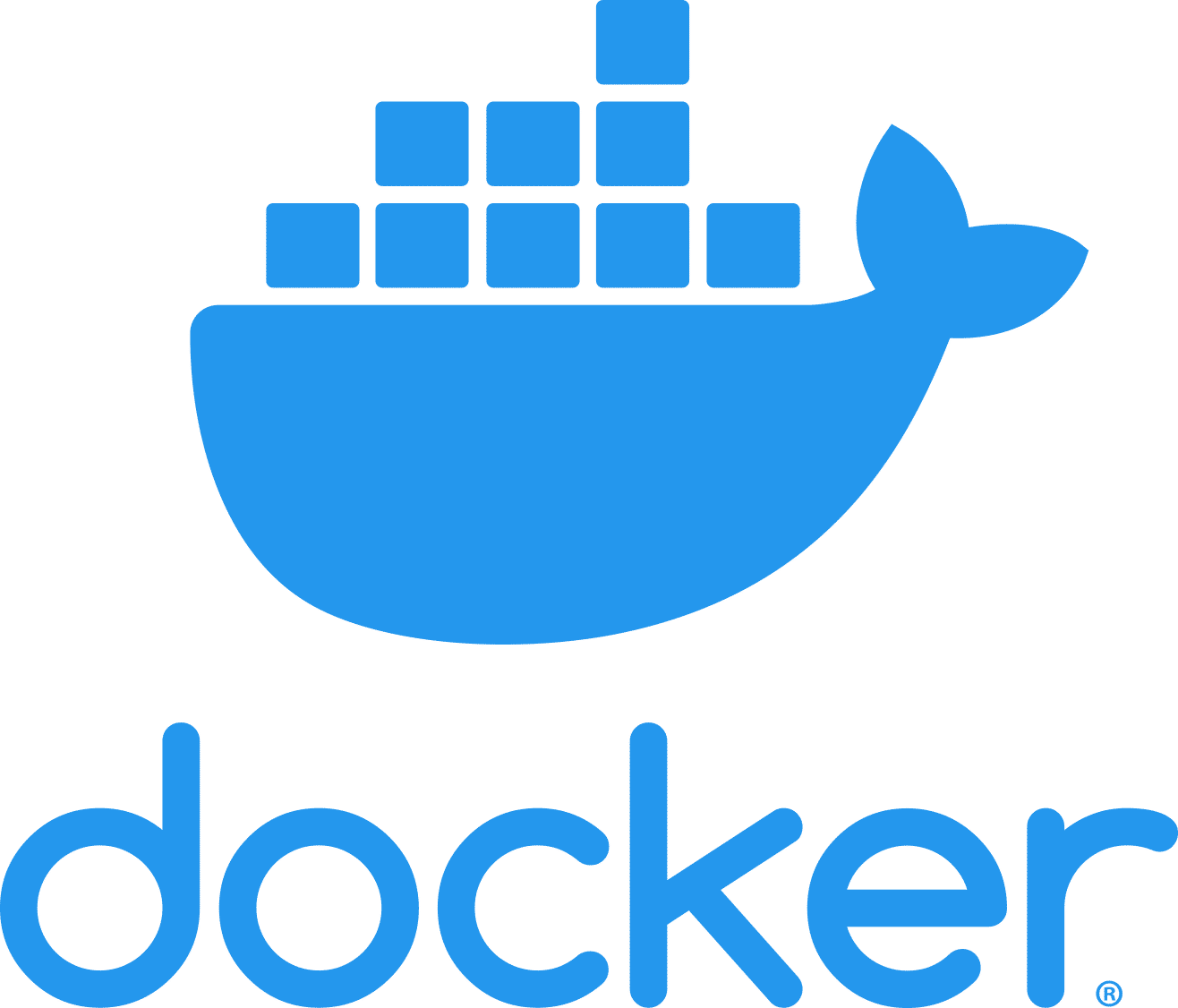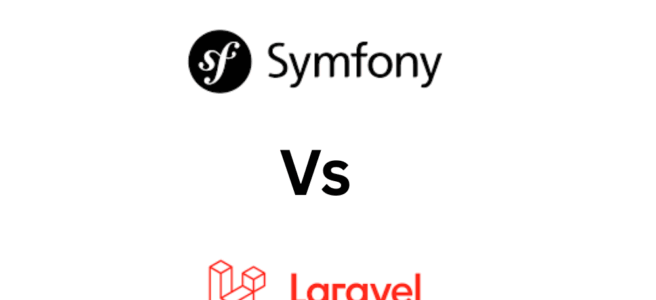When you are working on modern PHP applications, any modern MVC frameworks, one tool stands at the core of nearly every project: Composer. Whether you’re starting a new Laravel project, integrating Symfony components, or pulling in a package for logging, Composer makes dependency management simple and reliable.
In this article, we’ll explore what Composer is, its history, the most commonly used commands, and how it has evolved over time.
What is Composer?
Composer is a dependency management tool for PHP. Instead of manually downloading libraries, including them in your project, and worrying about compatibility, Composer automates the process. It reads your project’s requirements (from
composer.json
) and installs the exact versions of libraries you need, ensuring compatibility and reproducibility.
Why Use Composer?
- Saves time: No manual library management.
- Handles versions: Ensures libraries are compatible with each other.
- Standard in PHP: Virtually all modern PHP frameworks (Laravel, Symfony, Drupal, etc.) rely on Composer.
- Autoloading: Automatically generates an autoloader for your classes.
Most Commonly Used Composer Commands
Here are the commands you’ll use most often in daily PHP development:
1. Install dependencies
composer install
Reads
composer.json
and installs all dependencies listed in
composer.lock
.
2. Add a new package
composer require vendor/package
Example:
composer require monolog/monolog
Adds Monolog as a dependency.
3. Remove a package
composer remove vendor/package
Removes the package and updates your project configuration.
4. Update dependencies
composer update
Updates all packages to the latest versions according to version constraints.
5. Dump the autoloader
composer dump-autoload
Rebuilds the autoloader after adding or modifying classes.
6. Check outdated packages
composer outdated
Lists which dependencies have newer versions available.
7. Run scripts
composer run-script script-name
Executes custom scripts defined in
composer.json
.
Version History of Composer
Composer has been around for over a decade, evolving alongside PHP itself:
- 2011 – Composer was introduced by Nils Adermann and Jordi Boggiano.
- 2012 – Official public release, quickly adopted by the Symfony and Laravel communities.
- 2015–2019 – Composer became the standard tool for PHP projects worldwide.
- 2020 (Composer 2.0) – Released with major performance improvements (up to 2x faster dependency resolution), reduced memory usage, and parallel downloads.
- 2021–2023 (Composer 2.x) – Continuous improvements: enhanced platform checks, new plugin APIs, and better handling of complex dependency graphs.
- Today (Composer 2.7, 2024–2025) – Actively maintained, powering nearly every PHP ecosystem, with focus on speed, security, and stability.
Example: Starting a New Project with Composer
Let’s say you want to start a new Laravel project. Instead of downloading files manually, you just run:
composer create-project laravel/laravel blog
That’s it — Composer fetches everything, sets up dependencies, and you can start coding immediately.
Conclusion
Composer has revolutionized PHP development. It’s no longer just a helper tool — it’s the backbone of the modern PHP ecosystem. Whether you’re working on a simple script or a large enterprise application, knowing how to use Composer efficiently is essential for every PHP developer.
If you haven’t already, try out some of the commands above in your next project — and enjoy the productivity boost.