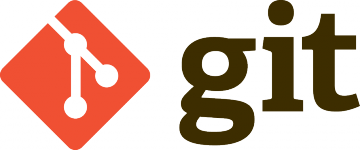Securing Your Website: A Simple Guide to Generating SSL Certificates in Linux
In today’s digital world, securing your website with an SSL certificate is not just a best practice; it’s a necessity. This process involves generating a private key and a Certificate Signing Request (CSR). For Linux users, this task can be accomplished effortlessly with a single command line input.
Here’s how you can generate your SSL certificate:
- Open your Linux terminal. Begin by launching your command line interface.
- Enter the OpenSSL command. Use the following syntax to initiate the creation of your private key and CSR:
openssl req -nodes -newkey rsa:2048 -keyout www.shkodenko.com.key -out www.shkodenko.com.csr
- Provide necessary details. You’ll be prompted to fill in various fields. These include:
- Country Name (2 letter code) [XX] - State or Province Name (full name) [] - Locality Name (e.g., city) [Default City] - Organization Name (e.g., company) [Default Company Ltd] - Organization Unit Name (e.g., section) [] - Common Name (e.g., your name or your server's hostname) - Email Address []
These details are critical as they form the backbone of your SSL certificate, ensuring its validity and credibility.
- Check the generated files. After running the command, two important files will be created in the folder:
– `www.shkodenko.com.key`: This is your private key, utilizing a robust RSA algorithm with 2048 bits encryption.
– `www.shkodenko.com.csr`: The CSR file, essential for obtaining your SSL certificate from a Certificate Authority (CA).
By following these steps, you can secure your website with a vital layer of encryption, safeguarding both your data and your users’ trust. Remember, SSL certificates not only protect sensitive information but also boost your website’s credibility and search engine ranking.
Stay secure and happy coding!